Table of Contents
- Overview
- Glossary
- Installation
- Tutorials
- License Operations
- Scenario Steps
- Advanced
- Application
- Screen Data
- Verification
- Clipboard
- Comparison
- Culture
- Data Source
- Date Time
- Driver
- Excel
- FTP
- File
- Flow Control
- Folder
- Format and Conversion
- Keyboard
- Loops
- Math
- Random
- Regex
- Screen
- System
- Text
- User Interface
- Windows Account Information
- Expression Development
- Embedded Development Environment
- Voodoo Connect
- Cross-Browser Scripting (CBS)
- Chrome Extension
- Firefox Extension
- Notification Center
- Unified Console
- Wrapper Libraries
- Database
- Troubleshooting
- 3rd Party Tool
Voodoo RDP
What is VooDoo RDP?
VooDoo RDP allows users to make remote desktop connections to the machines where the robots that perform the processes work.
With a remote desktop connection, you can connect to the desktop of machines connected in local network or Internet.
Setup
VooDoo RDP is installed with Enterprise Edition or Developer Edition. It is located in the “C:\Program Files\VOODOOUC\bin” folder by default.
VooDoo RDP is compatible with VooDoo UC(Unified Console) v1.6.8 and higher versions.
The default file path is C:\Program Files\VOODOOUC\bin\VOODOOUCRDP.exe. It is enough to double click to run.
Configuration Settings
Configuration settings are made through VooDoo Unified Console.
1. After opening the Unified Console page and logging in, the “Bot Settings” page is accessed from the Management menu.

2. On the Robot Settings page, the desired Bot’s configuration page opens.

3. RDP related configurations can be accessed by scrolling down the configuration page that opens. Fill in the relevant fields and click the save button.

3.1. When entering the RDP Username, “\\” should be used if domain is required. For example; “VOODOO\\Robot1”
Usage
1. After running the VooDoo RDP.exe application, click the VooDoo Screen button from the Unified Console.

2. After selecting the bot that you want to connect with RDP, click the “Open RDP Connect/Reconnect” button.

3. When the “Yes” button is clicked on the warning screen that will open, the connection opening order is sent to VooDoo RDP.

4. This is how the RDP screen appears after the connection order is sent to the VooDoo RDP application;
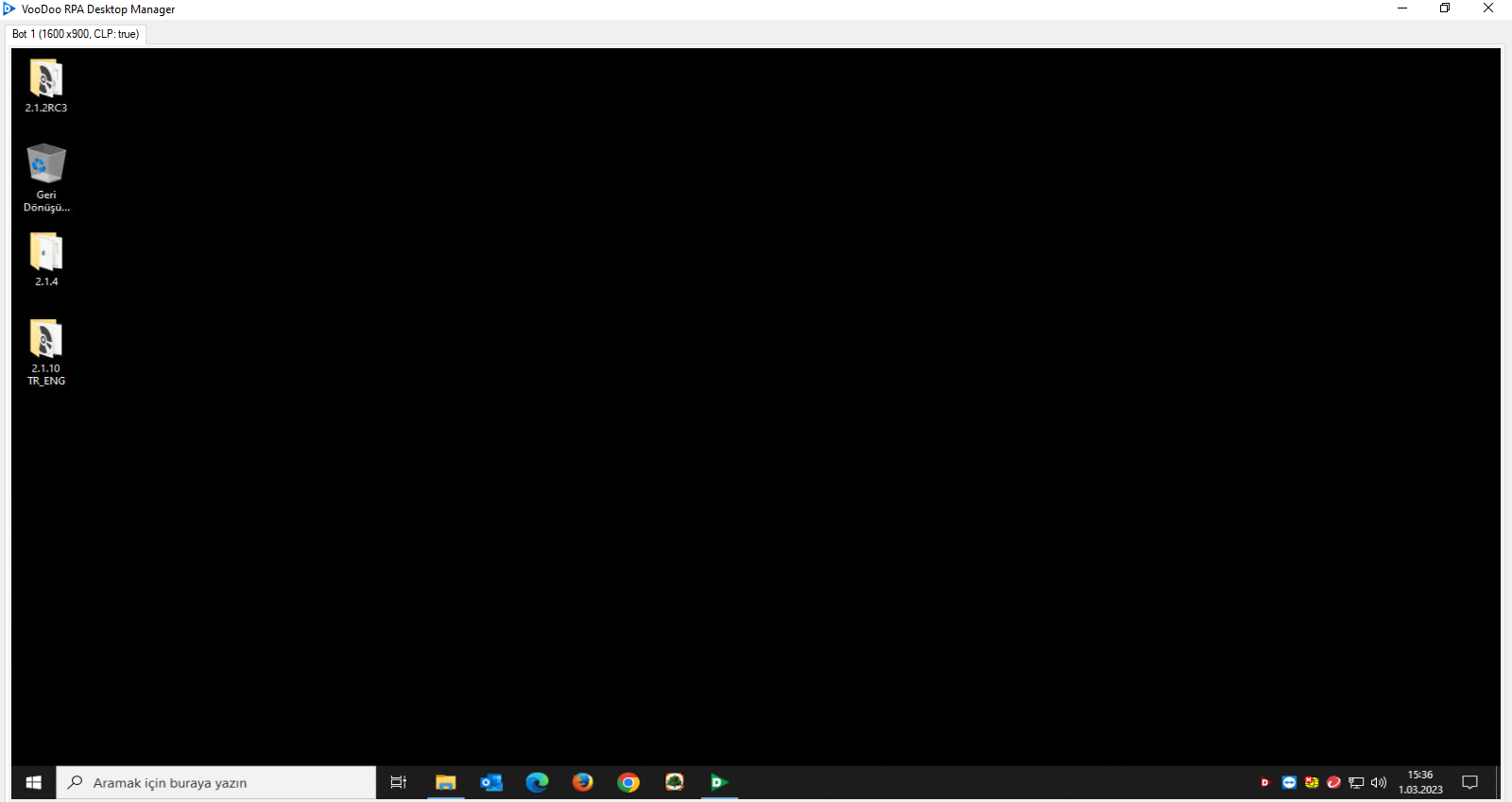
5. When the VooDoo RDP application is minimized, it appears in the taskbar.
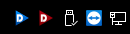
6. If you want to close the RDP connection, click the “RDP Disconnect” button.

Now you can make remote desktop connections with VooDoo RDP. =)


